MozBackup: backup di Thunderbird e Firefox pronti in 1 minuto

Come fare il backup di Thunderbird e Firefox
A livello software, il profilo utente altro non è se non una “scatola” contenente i dati e le impostazioni dell’utente stesso. Nel browser Mozilla Firefox, ad esempio, il profilo utente racchiude i cookies scaricati, le password, la cronologia dei siti visitati, etc.
Ne consegue che perdere tutte queste informazioni, magari a causa della rimozione involontaria di alcuni files di sistema, potrebbe significare trovarsi in un bel casino…
Peggio ancora se si utilizza Mozilla Thunderbird: ad andare persi, infatti, sarebbero i parametri degli account, la posta in arrivo e quella inviata, nonché tutti i relativi allegati.
Fortunatamente esiste un programma chiamato MozBackup che, in soli 3 passaggi, permette di fare il backup di questi profili, prevenendo dunque “la fine del mondo”.
Vediamo come funziona e quali sono i passaggi da fare per “backuppare” un profilo…
Download e installazione di MozBackup
Colleghiamoci al sito ufficiale di MozBackup e scarichiamo sia il file d’installazione, sia la traduzione in lingua italiana. Per comodità vi linko l’installer qui (v. 1.5.1) e la traduzione qui.
Una volta installato il tutto, avviamo l’applicazione.
Fare il backup di un profilo o ripristinarlo?
Nella 1° schermata ci viene chiesto di scegliere tra il backup di un profilo o il ripristino di uno precedentemente backuppato. Selezioniamo la 1° opzione e, subito sotto, scegliamo Firefox.

Scelta del profilo e della cartella di destinazione
MozBackup ci chiede ora di indicare il profilo di cui vogliamo salvare le informazioni.
A meno che non ne abbiamo creati di nuovi, l’unico presente si chiamerà “default”. Scegliamo la cartella in cui vogliamo salvare il file .pcv che conterrà i nostri dati e clicchiamo su “Next”.
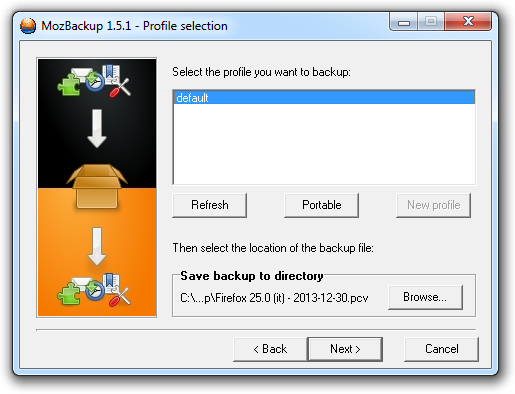
Cosa salvare?
In quest’ultima scheda è possibile fare una cernita dei dati che si vogliono salvare.
Consiglio di lasciare tutte le caselle selezionate: in modo tale che venga conservata ogni informazione, dalle password alla cronologia di navigazione, passando per i cookies e i certificati.
Clicchiamo un’ultima volta su “Next” e …
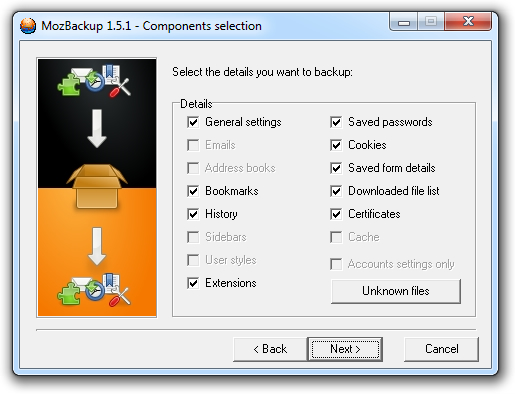
Ta-daaa! Ora tutte le informazioni legate al nostro profilo Firefox sono salvate in un file.
Possiamo copiarlo su una chiavetta, magari per utilizzarlo, poi, sul PC di un’amico o su quello dell’ufficio. In tal caso, però, avremo comunque bisogno di MozBackup e, all’inizio della procedura, dovremo selezionare la voce “Restore a profile”.
Prima di salutarci, sappiate che è possibile proteggere il file di backup con una password: un modo in più per tenere queste delicate informazioni lontane da occhi indiscreti.
Alla prossima!
Se ti è piaciuto questo post, aiutami a condividerlo sui Social Network e iscriviti alla newsletter!


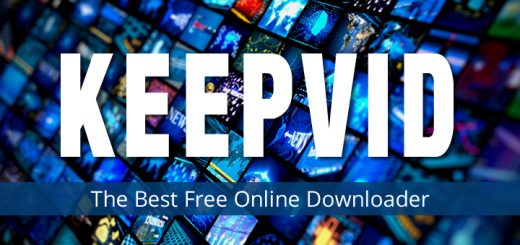


Oddio, mi hai salvato la vita!! Martedì devo portare a formattare il computer!! Edit: Nooo, non è compatibile con il mac!! Conosci un altro programma simile che sia compatibile per caso?
Ciao @disqus_NsJVB1vaha:disqus,
non ho trovato alcun tool che faccia una cosa del genere, però posso girarti la guida ufficiale di Mozilla Firefox nel passaggio in cui spiega come salvare il proprio profilo con tutti i dati e poi ripristinarlo:
https://support.mozilla.org/it/kb/Effettuare%20il%20backup%20dei%20dati%20personali
Grazie!!! :*