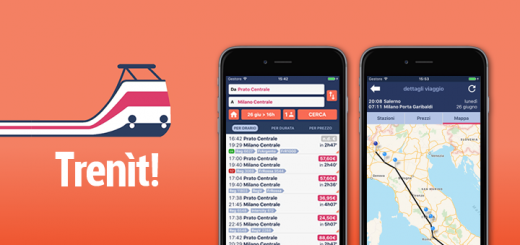Come fare una ricerca inversa di immagini da smartphone
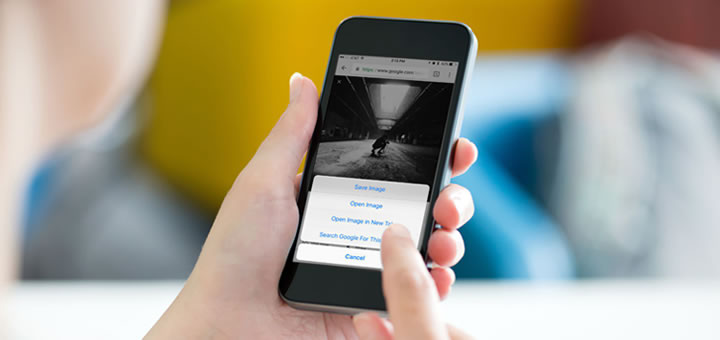
Smartphone e ricerca inversa di immagini
Di come fare una ricerca inversa di immagini e come cercare immagini da smartphone ho già parlato in precedenza, ma in sedi separate: nel primo caso, infatti, ho illustrato il funzionamento di Google Immagini e di Tineye, ovvero due servizi che, data un’immagine, permettono di scoprire dove questa è stata pubblicata e se ne esistono delle varianti; nel secondo, invece, ho approfondito le caratteristiche di una app per Android chiamata PicFinder.
Oggi voglio prendere questi due argomenti e fonderli insieme, ovvero parlavi di come fare una ricerca inversa di immagini da smartphone. Un’attività, questa, resa semplice da un’app che ho scoperto alcuni giorni fa e che è subito finita nella mia cassetta degli attrezzi: Search By Image.
A cosa serve fare una ricerca inversa?
Come detto poc’anzi, la ricerca inversa di immagini può essere utile quando si vuole scoprire se un’immagine in proprio possesso è stata pubblicata sul Web e quante varianti ne esistono.
Mettiamo, ad esempio, che io abbia salvato sul PC un’immagine che vorrei utilizzare come sfondo del desktop, ma che la stessa, date le dimensioni ridotte, non riesca a coprire l’intera area. A questo punto non mi rimarrebbe che andare sul Web e fare una ricerca inversa, nella speranza che tra i risultati spuntino versioni più grandi di quella stessa immagine.
Quella che da desktop si presenta come un’operazione piuttosto semplice, da smartphone potrebbe non esserlo altrettanto. Ed è qui che entra in gioco l’app di Search By Image.
Vediamo, quindi, come funziona e quali facilitazioni offre…
Come fare una ricerca con Search By Image
Fare una ricerca inversa di immagini con Search By Image è estremamente semplice: tutto quello che bisogna fare, infatti, è aprire l’immagine di proprio interesse con la app e lanciare la ricerca, la quale può essere effettuata tramite ben tre servizi: Google Immagini, Yandex e Tineye.
A tale proposito, il consiglio che vi do è quello di andare subito sulle impostazioni della app e, nella sezione “General”, attivare la voce “Multi Search”. Se questa non viene attivata, infatti, le ricerche verranno effettuate solo con il motore di ricerca preferito, anziché con tutti e tre.
Inoltre, visto che già vi trovate nelle impostazioni, vi suggersco di disabilitare la “Safe Search”, ovvero quella funzione che fa sì che nei risultati di ricerca di Google Immagini non compaiano contenuti sessualmente espliciti. Mi piace pensare che siamo tutti grandi e vaccinati…
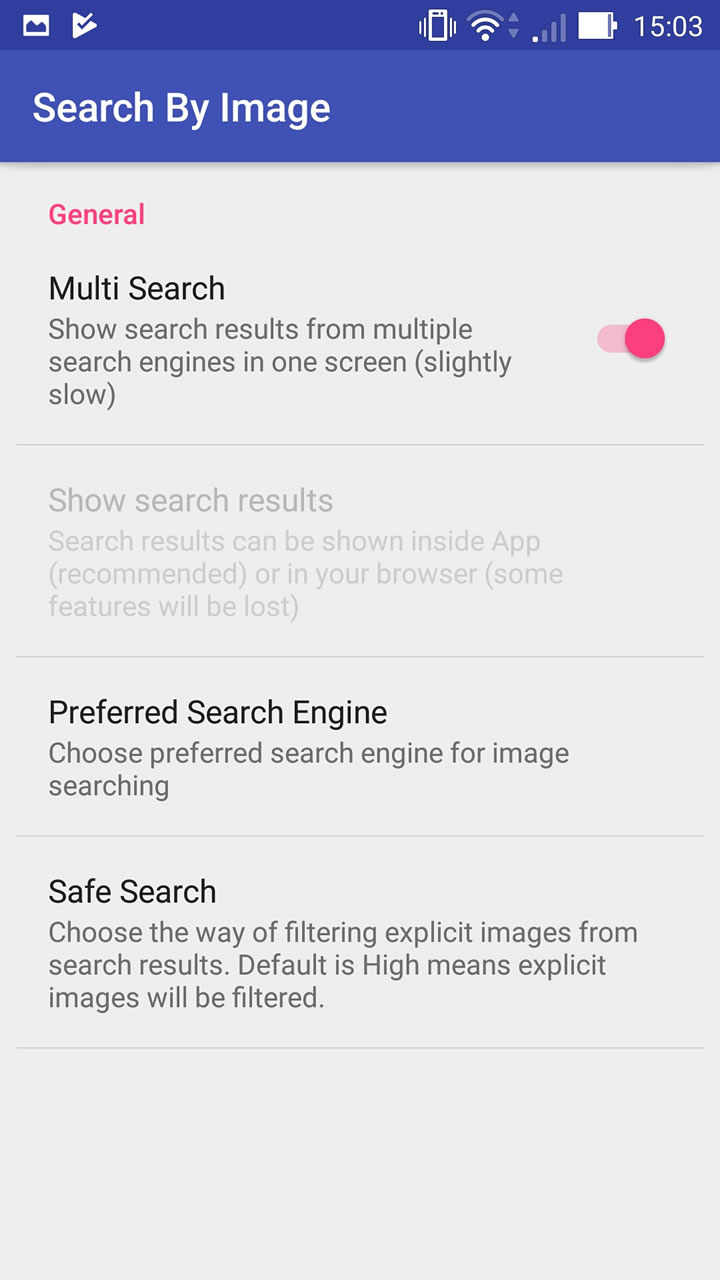
Una volta caricata l’immagine di proprio interesse, Search By Image offre all’utente la possibilità di modificarne l’aspetto. La stessa, infatti, può essere ritagliarla, ruotata o riflessa, in modo tale da definire ancor meglio le caratteristiche dell’immagine che si desidera trovare.
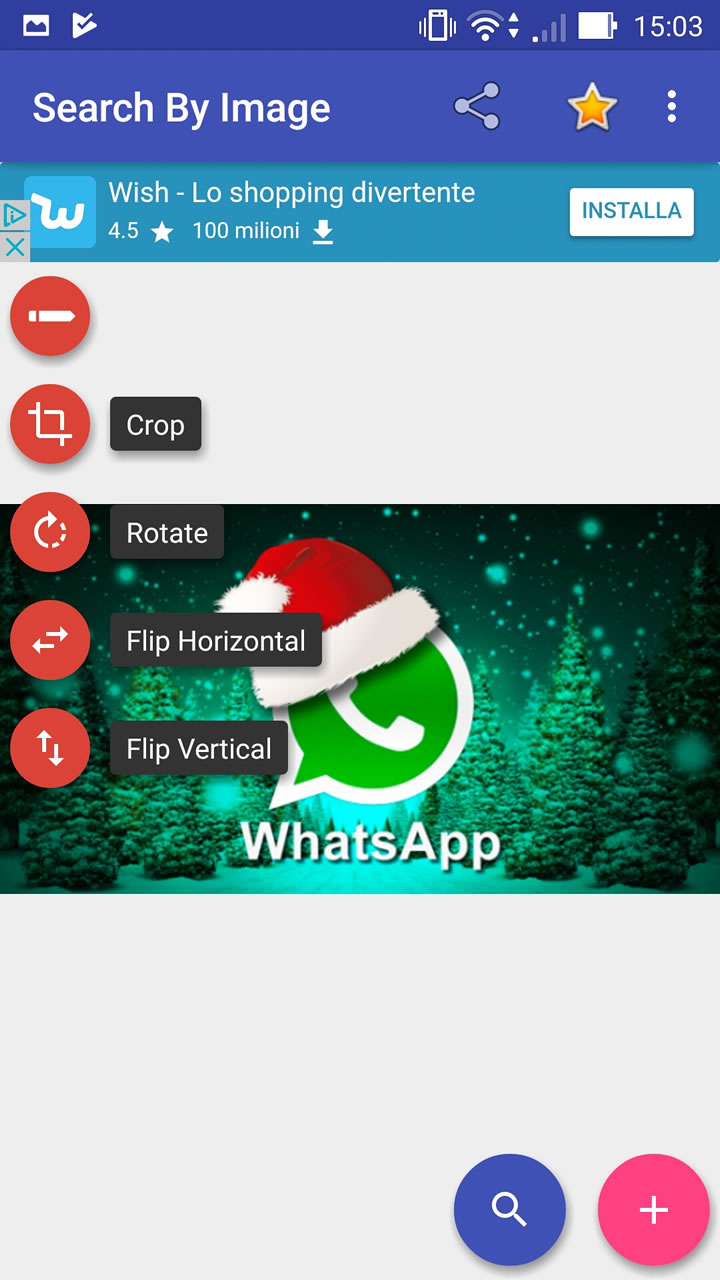
Terminata la fase di editing e lanciata la ricerca, i risultati vengono mostrati in una finestra suddivisa in tre tab: una dedicata a Google Immagini, una a Yandex e una a Tinye.
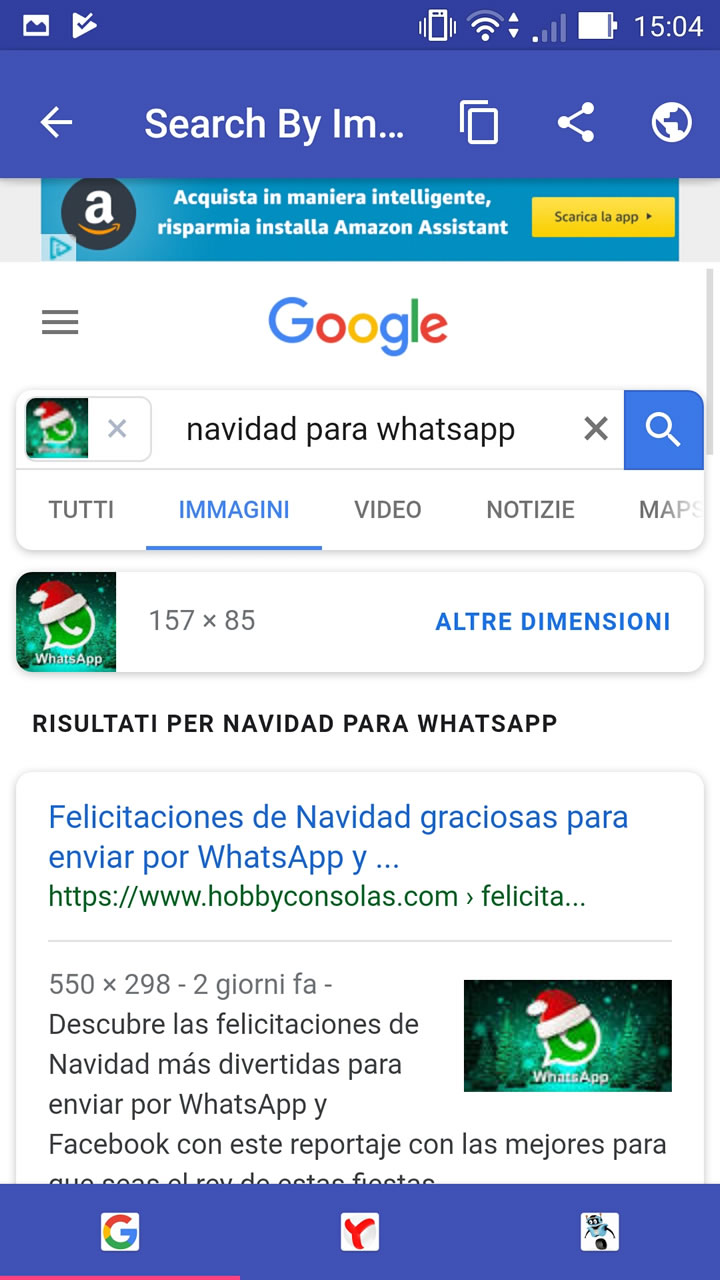
Completato il caricamento di ognuna delle suddette tab, il quale potrebbe richiedere anche diversi secondi, non rimane altro che spulciare i risultati e sperare che tra questi figuri anche una versione dell’immagine che presenti le caratteristiche da noi desiderate.
Alla prossima!
Se ti è piaciuto questo post, aiutami a condividerlo sui Social Network e iscriviti alla newsletter!